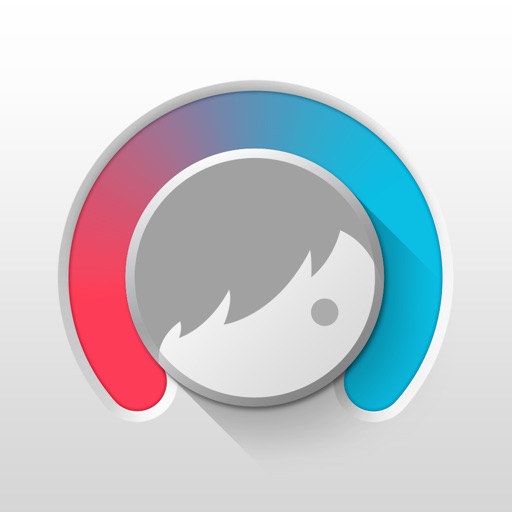コスプレイヤーと言えばやっぱり写真撮影!!
カメラマンさんに撮ってもらった写真、
携帯のアプリを使って撮った自撮り。
どんなにキメキメで撮ってもやっぱり最後に頼りたくなってしまうのが「加工」・・・。
そのままの自分で勝負できれば一番良いのだけど
なかなかそうもいかない・・・って人もきっとたくさんいるはず。
パソコンが使えれば「Photoshop」などのソフトが使え
色々な細かい加工も行うことができますが
パソコンが苦手だったり
自撮り写真などその場でサッと加工したいときもあると思います。
今回はそんな時に使える加工アプリ「Facetune」を紹介します!
Facetuneとは?

写真の加工アプリです。
フィルターで色味を変えたり明るさを変えることができたり
肌を綺麗にする、目を大きくするなどの調整も可能です。
顔認識をして自動で加工してくれる写真アプリとは違い
自分で細かく調整するので最初は難しいと感じるかもしれませんが慣れるとかなり便利で手放せなくなります。
加工アプリを通して写真をSNS等にあげるとどうしても画質が落ちてしまいザラザラした写真になってしまいますが
Facetuneを使えば画質はあまり落ちず綺麗なまま投稿することができます。
かなりありがたいですね・・・・!

ちなみにアイコンはこちら。
すごい外国のアプリって感じ。
アプリの中身は日本語ですので安心してください!
Facetuneの神ツールたち
Facetuneはかなり便利な機能が多い。
そして何より、簡単なのが魅力だと私は思います!
難しい操作は何も無いので各機能の用途だけ覚えれば一瞬で加工ができちゃいます。
では早速、便利な機能、使い方を紹介していきます!
加工したい写真を開く

まずは加工したい写真を選択します。
Facetuneを起動させると画面左上に①のカメラのマークが出てきます。
そこをタップすると左側にメニューが表示されるので
②の「写真を開く」を選択しましょう。
そうするとフォルダが開けるのでそこから加工したい写真を選びます。

今回はこちらの画像を使って説明していきます!
キャンバス
写真を好きな大きさにトリミングすることができます。

画面一番下のメニューバーの「キャンバス」を選びます。

そうすると下のメニューバーも変わります。
「トリミング」を選択すると自由な大きさに切り抜くことができます。
比率を気にせずに自分の好みの大きさにしたい時はこちらが便利です。

「固定比率」は正方形の1:1やよく使われる4:3などに一瞬で切り抜くことができます。
美白効果
簡単に肌の色味をパッと明るくすることができる機能です。

メニューバーで「美白効果」を選択します。
美白したい部分で指をスライドさせることでその部分が美白されます。
やりすぎたなと思ったり失敗した際は消しゴムツールで
同様に指をスライドさせ使用しましょう。

ちょっと大雑把ですが明るくしてみました!
私も元々の肌の色はそんなに白くない黄色人種なのですが
この機能は自然な感じで明るくしてくれるのでとても便利です。
なめらか効果
肌のトラブルをなかったことにしちゃう神機能です。
ニキビ、しわ、しみ、ホクロなどはこれで消しちゃいましょう!

メニューバーで「なめらか効果」を選択します。
そうすると下のメニューバーには
「なめらか効果」と「スムーザ」という2種類のブラシが表示されます。
スムーザはなめらか効果の上位版だと思ってください。
ただスムーザはかなりぼやけるので
なめらか効果で消えなかった箇所にピンポイントでスムーザを使うのがいいと思います。
笑った時にできるシワとかをスムーザで消してしまうと不自然になってしまうから要注意。

なめらか効果を使ってみました。
小鼻も消えすぎず、自然に主張を抑えることができるから
ザ・加工!って感じにならなくて嬉しいですね!!
眉毛濃くなりすぎちゃった!って時もこの機能で薄めることができます。
やりすぎたって時は先ほど同様、消しゴムツールを使いましょう。
ディテール
強調させたい部分をはっきりくっきりさせる機能です。
ぼやけてしまった部分の修正にも使えます

メニューバーで「ディテール」を選択します。
使い方はくっきりとさせたい部分を指でスライドさせるだけ。
私は目元と口元によく利用してます。
自撮りアプリはぼやぼやしてしまいがちなので・・・
ただ、目元は白目部分までかけすぎてしまうと
粘膜や血管、青みが強調されてしまい怖くなってしまうので注意!↓↓

私のおすすめは、カラコン部分とまつげにサッとかけるくらいです。
色味が強調されてパッとするくらい。

なめらか効果でぼやかしすぎてしまったところも
ディテールをかけるだけで少し和らげることができます!
形を整える
Facetuneのメイン機能と言っても過言ではない・・・
所謂、ゆがみ機能です。
本当に本当に便利。神。無いと生きれない。

メニューバーで「形を整える」を選択します。
この機能には3種類
「形を整える」「リファイン」「サイズ変更」があります。
「形を整える」は広い範囲を一括で歪ませることができるイメージです。

正直私はあまり使用していません。
というのも、広い範囲がゆがむと背景などのゆがませたくないところもゆがんでしまうから・・・
あごを削る、とかよりも全体的に身体を細くさせたいとかに向いていると思います。
私が一番使っているのは「リファイン」。

細かい部分をピンポイントで歪ませることができます。
画像を拡大すればかなり細かく使えるので顔の加工向きだと思います。
あごを削る、目を大きくする、鼻を小さくする、口角の上げ下げなど私は全部この「リファイン」で完結してます!
最後は「サイズ変更」。

画面をピンチすることによって
該当部分を大きく、または小さくすることができます。
私はほとんど使ったことが無いです・・・・
目を大きくしたり、鼻を小さくしたりできるのですが何と言っても微調整がむずかしい・・!
リファインで代用できるかなと思います。
つぎはぎ加工
写真上の指定の箇所を複製、貼り付けできる機能。
これも便利。
最近になってやっと使いこなせるようになってきた・・・
ちょっと難しい気もします・・!

メニューバーから「つぎはぎ加工」を選択します。
画面をタップすると2つの丸が出現します。
丸の上部に線の印がついてる方が元になり
もう一個の丸に同じものをつぎはぎします。

こんな感じ。わかりやすく目で。
目に印のついた丸を持っていき、もう一個の丸を右下に。
すごいくっきり映し出されます!怖いくらい・・・
私がよくやる使い方は2つ。
1つ目は、なめらか効果で消えなかった肌荒れなどを
綺麗な肌をつぎはぎすることで一瞬でカバーできます。
丸の大きさは変えることができるので消したい部分に合わせて小さくしましょう!
2つ目は、模様や小道具の複製です。
衣装の模様とか背景に投げた風船とかここの部分にも欲しかったな〜〜〜〜ってことに同じ要領でちゃんと写ってるものを複製して貼り付けちゃいましょう!
反転させることもできます。
あくまで突貫工事なので、よく見たらバレるので注意してください!笑
トーン
色が塗れる機能です。
メイクを足したり、色味を変えたりできます。
ペンではなくブラシやスプレーに近い感じなので文字や絵を書くことはできません!

メニューバー「トーン」を選択します。
トーンを選択すると、右側の「パレット」に表示されている色で着色ができます。
パレットをタップすると色の選択ができます。
例えば、チークもっと濃くすればよかったな〜って時は
パレットから好みのピンクを選択してぽんぽんしましょう。
塗るってより、ぽんぽんの方がいいと思います。
微調整ができかなりの色数があるので使いたい色がきっと見つかります!
スポイトを使うと、タップした部分の色を吸い取って使うことができます。
私はよくクマ隠しで使います。あとは思わぬところにできてしまったあざなど・・・
目元の肌色をスポイトで吸い取り、クマが濃い部分を塗ります。
厚塗りになてしまったら消しゴムでサッと消すとナチュラルになります!
それでも不自然な場合はなめらか効果でぼやかしちゃいましょう。

トーン機能を使えばこんな風にカラコンの色を変えるのも容易!
宅コスとか、カラコン使うのはもったいないけど雰囲気出したい時とかにはもってこいですね!!!
フィルタ
写真の明るさや色味の変更ができます。
暗くなってしまった写真を明るくしたり
写真の雰囲気をガラッと変えることができる機能です。

メニューバーで「フィルタ」を選択します。

「ペーパー」は写真全体の色味を変更することができます。
赤っぽく、青っぽく、モノクロなど
かなり多くのパターンがあるのでイメージにあったものを見つけましょう!
画面を上下にスワイプすることで色味の濃さの調節もできます。

「照明」は明るさを変えることができます。
パターンによって明るくなる部分が違ったり、光量が違ったりするので好みのパターンを選択しましょう。
こちらもペーパー同様、スワイプで明るさを調節できます。

「テクスチャ」は写真の質感を変えることができる機能です。
私は実は使ったことが無いのですが・・・
紙のような質感にできたり、縁だけ暗くしたり明るくしたりできるので
写真の雰囲気を変えるのには便利そうですね!!
Facetuneの料金
今回私がおすすめしている「Facetune」は
iTunesで¥490で購入できます。
月額では無いので、一度購入してしまえばずっと使い続けられるので安心。
ですが、Androidでは現在もうダウンロードできなくなっています。
残念・・・・
なんとこのFacetune、2もあるんです。
しかもその2は無料。
もちろん私も2を使用したのですが若干1の方が使いやすい気がしました。
2はツールごとに有料で使えなかったりも・・・。
これはあくまで私の感想なので、まずは無料の2を試すのも良いと思います!
Androidの方はぜひ2を使ってみてください!
最後に
もちろん加工しなくても完璧なコスプレができれば苦労はいらないのですが・・・
二次元に近づけたいと思えば思うほど難しいですよね。
そんな時はどんどん加工に頼りましょう!!!
加工込みでコスプレです!!
ただ、カメラマンさんがせっかく綺麗に撮ってくれた写真は
できるだけ画質は落とさず。
明るさや色味を勝手に大きく変えるのは失礼になる場合もあるので気をつけましょう!